
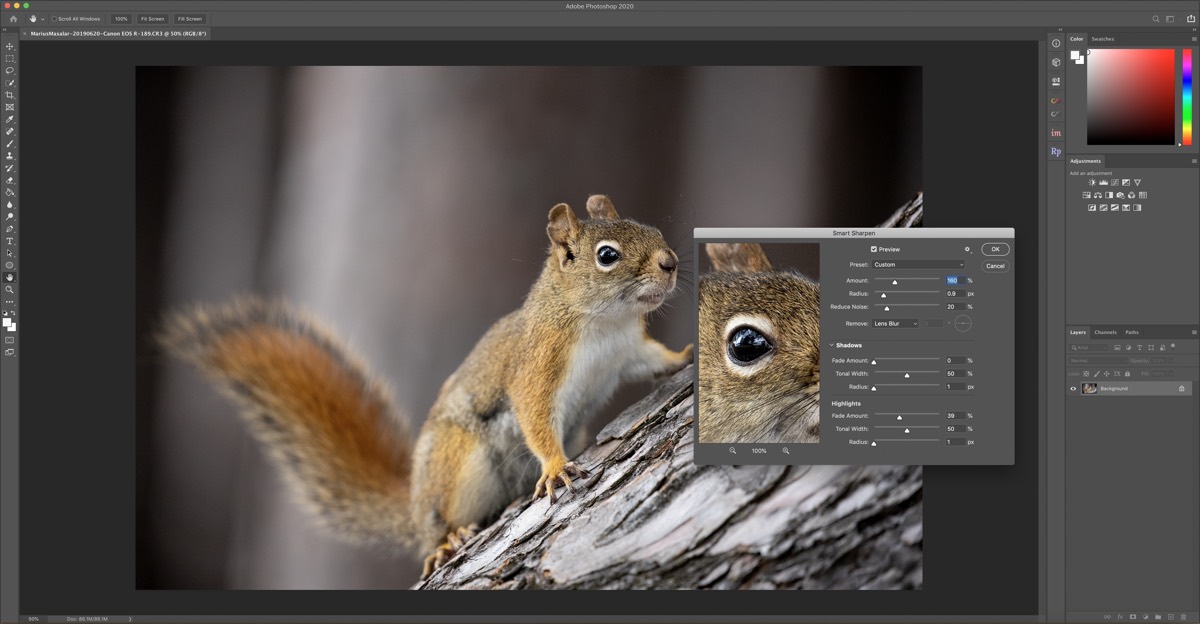
- #IN PHOTO IMAGE EDITOR PIXELSTYLE REMOVE BACKGROUND FOR MAC#
- #IN PHOTO IMAGE EDITOR PIXELSTYLE REMOVE BACKGROUND WINDOWS#
The Retouch tool works by copying pixels from one area of your photo to another and then blending them (blurring, really) into the pixels you click or drag atop. As you’re about to learn, Photos’ Retouch tool is more powerful than the one in iPhoto.
Happily, the Retouch tool in Photos for OS X can come to your rescue (it’s not available in Photos for iOS). Or maybe you captured an object in the frame you wish you hadn’t, or you scanned the image and introduced dust specks, or perhaps your camera’s sensor is a little dirty. After all, sometimes a perfectly good portrait is marred by small yet annoying stuff like a zit, makeup smudge, or a stray hairs. For details, see Remove the background of a photo with Paint 3D.There’s nothing wrong with a little vanity.
#IN PHOTO IMAGE EDITOR PIXELSTYLE REMOVE BACKGROUND WINDOWS#
If your image isn't stored in an Office file, you can use a similar process with Windows Paint 3D. Another option for removing the background You can apply an artistic effect or add picture effects to the picture remaining after you've removed the background. To save the image in a separate file for later use, right-click the image and select Save as Picture. When you're done, select Keep Changes or Discard All Changes. To remove more parts of the picture, select Mark Areas to Remove and use the drawing pencil to mark those areas. If parts of the picture that you want to keep are magenta (marked for removal), select Mark Areas to Keep and use the free-form drawing pencil to mark the areas on the picture that you want to keep. If the default area isn't correct, go to Background Removal > Picture Tools and do one or both of the following: The default background area will be colored magenta to mark it for removal, while the foreground will retain its natural coloring. You might have to double-click the picture to select it and open the Picture Format tab. If you don't see Remove Background, make sure you have selected a picture.
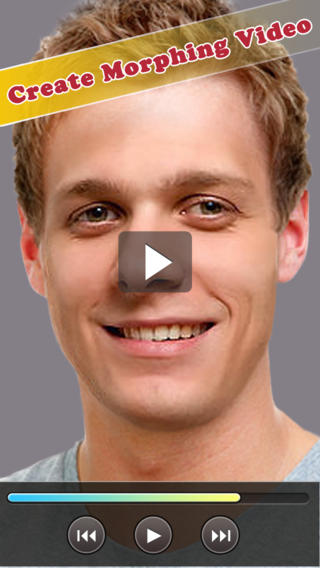
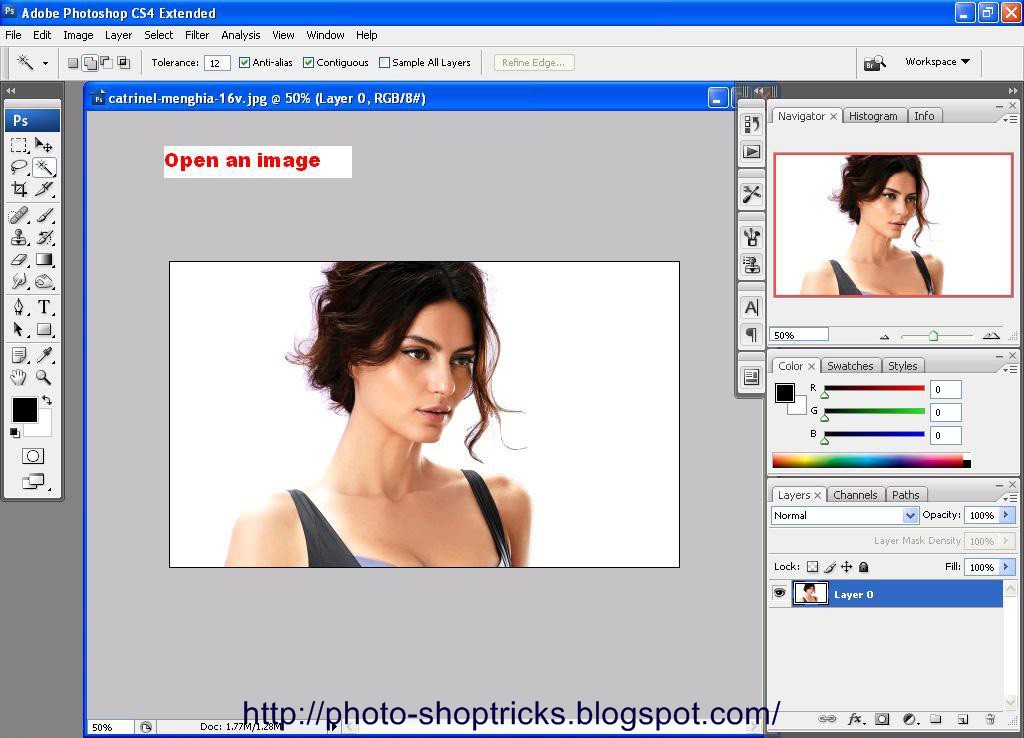
On the toolbar, select Picture Format > Remove Background, or Format > Remove Background. Select the picture that you want to remove the background from.
#IN PHOTO IMAGE EDITOR PIXELSTYLE REMOVE BACKGROUND FOR MAC#
Excel for Microsoft 365 Word for Microsoft 365 Outlook for Microsoft 365 PowerPoint for Microsoft 365 Project Online Desktop Client Excel for Microsoft 365 for Mac Word for Microsoft 365 for Mac Outlook for Microsoft 365 for Mac PowerPoint for Microsoft 365 for Mac Excel 2021 Word 2021 Outlook 2021 PowerPoint 2021 Project Professional 2021 Project Standard 2021 Word 2021 for Mac Outlook 2021 for Mac PowerPoint 2021 for Mac Excel 2019 Word 2019 Outlook 2019 PowerPoint 2019 Project Professional 2019 Project Standard 2019 Excel 2019 for Mac Word 2019 for Mac Outlook 2019 for Mac PowerPoint 2019 for Mac Excel 2016 Word 2016 Outlook 2016 PowerPoint 2016 Project Professional 2016 Project Standard 2016 Excel 2016 for Mac Word 2016 for Mac Outlook 2016 for Mac PowerPoint 2016 for Mac Excel 2013 Word 2013 Outlook 2013 PowerPoint 2013 Project Professional 2013 Project Standard 2013 Word 2010 PowerPoint 2010 Word for Mac 2011 Outlook for Mac 2011 PowerPoint for Mac 2011 Word Starter 2010 More.


 0 kommentar(er)
0 kommentar(er)
